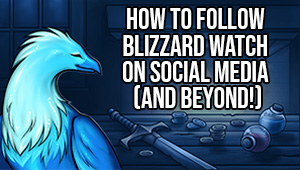How to play Diablo Immortal with a controller

We live in a wireless world. Good riddance to coils of cables, to tumbleweeds made of wires shoved behind media stands! If there’s a way to avoid tethering myself to hardware, I’ll usually take it. And for Diablo fans who might want to tackle the Diablo Immortal mobile title with a game controller, our wireless way of life is very good news.
When smashing demons and saving the world, a Nephalem should use the weapons that makes them feel most powerful. So if touch controls aren’t your jam, players can have the familiarity of a controller. Here’s what you need to know about what devices are supported by each Diablo Immortal platform, and how to connect your peripheral to a phone or tablet.

Controller support varies depending on where you play
Wireless peripherals may have streamlined one element of our technological lives, but as long as there are many different hardware manufacturers, we will still face some hurdles around compatibility. So the bad news is that there’s a chance whatever controller you own isn’t supported on your platform of choice. But the flip side of that coin is that there are several controller options for every game system. Here’s the full list of supported controllers for Diablo Immortal for mobile.
iOS Devices
- Backbone One Controller
- Razer Kishi
- Rotor Riot Controller (Mfi)
- SteelSeries Nimbus (Mfi)
- Sony Dualshock 4
- Sony DualSense Wireless Controller (PS5)
- Xbox Elite Controller Series 2 (iOS 15+)
- Xbox Adaptive Controller (iOS 14+)
- Xbox One Wireless Bluetooth Controller
- Xbox Series X/S Bluetooth Controller
Android Devices
- Xbox One Wireless Bluetooth Controller
- Xbox Series X/S Bluetooth Controller
- SteelSeries Stratus Duo
- Sony Dualshock 4
- Sony DualSense Wireless Controller (PS5)
- Xbox Elite Controller Series 2
- Xbox Adaptive Controller
- Razer Kishi
- 8bitdo SN30 Pro Controller
PC players have wireless and wired options
Mobile devices are limited to wireless peripherals, but if you wander the rifts on your PC, you can choose whether to use wireless or wired controllers. Here’s the current rundown of supported hardware by each approach.
Windows: Wired Controllers
- Xbox One Wireless Controller
- Logitech Gamepad F510
- Logitech Gamepad F710
- Sony Dualshock 3
- Sony Dualshock 4
- Sony DualSense Controller (PS5)
- Nintendo Switch Joycons (via Grip and USB C)
- Nintendo Switch Pro Controller (via USB C)
- Xbox Adaptive Controller
- Xbox Elite Controller
- Xbox Elite Controller Series 2
Windows: Bluetooth Controllers/Proprietary Dongle
- Xbox One Wireless Bluetooth Controller
- SteelSeries Stratus Duo (via Bluetooth)
- Sony Dualshock 3 (via 8 Bitdo Bluetooth Adapter)
- Sony Dualshock 4 (via Bluetooth)
- Sony DualSense Controller (PS5)
- Nintendo Switch Pro Controller (via Mayflash Magic NS)
A caveat about using any wireless controllers
One critical point to keep in mind is that wireless controllers can only be synced to one device at a time. So if you pair it up with your phone, you’ll need to disconnect the controller and re-sync it to your console when you’re done. It’s a small but critical step, the sort of thing that’s easy to forget about and then spend five minutes staring in confusion at your controller wondering why it’s not working. Not that I’ve ever done that, of course.
Fortunately, syncing controllers with other devices is straightforward. The best, and in most cases only, way to connect your hardware pair is with Bluetooth. This technology isn’t everyone’s favorite thing, but with the sheer variety of cables and ports out there across all the different parties, it’s the most straightforward way to go.
How to set up (most) mobile hardware with a wireless controller
While the support might change by platform, the steps for set-up will be pretty similar across most hardware. Here are the usual steps.
- First things first, make sure your mobile device has Bluetooth enabled. Seems obvious, yes, but it’s the equivalent of making sure something is plugged in or turning it off and on again before calling tech support. So just double check.
- Then, put your wireless controller into pairing mode. For an Xbox Wireless Controller, just hit the round button near the bumpers. For recent PlayStation controllers, press both the PS button and the Share button at the same time. If you’re looking to use a different wireless controller, check with the manufacturer on how to activate pairing mode.
- Once you’re in pairing mode, you should then see the controller appear in your phone or tablet’s Bluetooth settings. Tap connect and your devices should be synced.
That should be all you need to know to get your Nephalem ready for action.
Originally published 3/8/2021, updated 6/3/2022
Please consider supporting our Patreon!
Join the Discussion
Blizzard Watch is a safe space for all readers. By leaving comments on this site you agree to follow our commenting and community guidelines.
 @AnnaGetsPithy
@AnnaGetsPithy