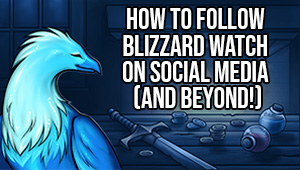How to use the premade group finder in WoW

You might think you know everything there is to know about World of Warcraft‘s group finder, but Warlords of Draenor introduced a new aspect of group finder — and you might not have realized just how useful it can be. So today we’re talking about the group finder’s premade groups setting and just what it can do for you. (Hint: a lot!)
What can I do with premade groups?
Premade groups are simply groups you (or other players) create for whatever purpose you like. These groups aren’t doing at-level raids or dungeons, but instead can be formed whenever you want to do whatever you’d like to do. Think of it a lot like the classic WoW pick-up group, only without the need to endlessly sit in chat to ask for other players to join you: with premade groups, you create the group and others jump in as they want to.
So just what are they good for? While you can create a group for anything you’d like — either picking from a preset list of options or creating a completely custom group — here are a few of our favorite uses:
- Garrison hopping to find the daily trader (or other daily garrison quests)
- Doing apexis dailies
- Farming for reputation
- Trapping elites for your barn
- Getting achievements
- Running classic raids
While you can do most of these (aside from garrison hopping) on your own, all of them are easier — and often faster — with a few friends, and premade groups make it simple to get others to lend a hand with whatever you’d like to do. Let’s take a look at how the premade group finder works.
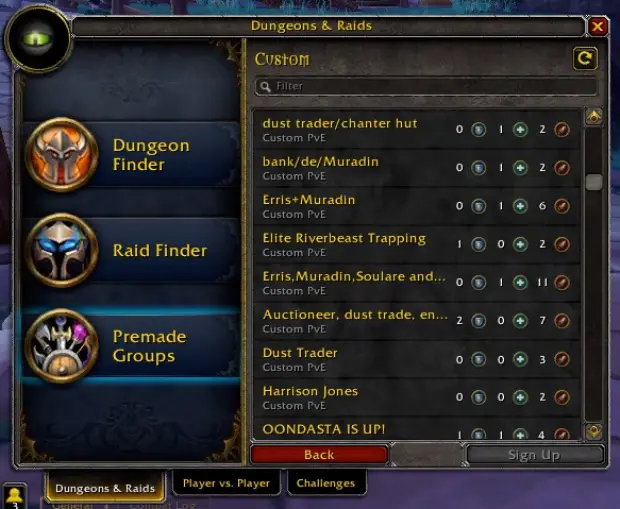
How do I make (or join) a premade group?
To get started, just open the Group Finder. It’s on your toolbar, labeled with a green eye. Now you want to bypass the Dungeon Finder or Raid Finder options that you’re usually be looking for — instead, click on Premade Groups.
From here, you’ll have five options:
- Questing
- Dungeons
- Raids – Warlords of Draenor
- Raids – Legacy
- Custom
What you’ll find under each section will vary depending on what kinds of groups have been created, but they’ll all generally be in range of their overall description. Click on any selection you like and then click “Start a Group” or “Find a Group” at the bottom of the window.
Setup from there is fairly simple. To start a group, simply give the group a name, a description, and set any limitations you like (like restricting it to players with certain item levels). A clear name and description will help interested players find you, so name your group accordingly. When you’re done, click “List Group” and wait for players to join.
Joining a group is even easier: once you click “Find a Group,” all you need to do is scroll through groups others have created to see what’s available. Once you’ve found what you’re looking for, click “Sign Up” to join.
What about PVP?
If PVP is more your thing, click over to the Player vs. Player tab in the Group Finder and then click on Premade Groups. Here, you’ll find these PVP-centric options:
- Arenas
- Arena Skirmishes
- Battlegrounds
- Rated Battlegrounds
- Ashran
- Custom
However, beyond the list of group options, making or joining a PVP group is the same as making or joining a PVE group. Whether you’re searching or creating, these options will send you to PVP-specific groups in the category you select. There’s one exception, however: if you’re searching for a custom PVP group to join, the “custom” list is the same whether you’re searching in the Dungeons & Raids tab or the Player vs. Player tab. The difference with custom groups is only with their creation: a group created in Dungeons & Raids will be labeled PVE to anyone browsing custom groups, while a group created in Player vs. Player will be labeled PVP.
Now, whatever you want to do in-game, you know how to get a group together to make it happen. Good luck!
Please consider supporting our Patreon!
Join the Discussion
Blizzard Watch is a safe space for all readers. By leaving comments on this site you agree to follow our commenting and community guidelines.
 @faience
@faience